Packet radio, an integral part of amateur radio operations, involves transmitting digital data via radio frequencies. Today, Windows users can engage in packet radio activities using diverse software applications. This guide outlines the process of setting up packet radio on a Windows system, utilizing well-known software tools.
Understanding Packet Radio:
Before delving into software and setup, it’s crucial to comprehend the basics of packet radio. In this mode, data is sent as discrete packets, akin to internet data transmission. These packets can carry messages, Winlink email, telemetry, weather reports, GPS coordinates, and more. Packet radio finds applications in communication, emergencies, remote locations, and experimentation.
Selecting Hardware:
To initiate the process, specific hardware components are required:
- Radio transceiver: The device responsible for sending and receiving radio signals. Choosing a model compatible with your intended frequency bands. For example, VHF operations with Yaesu FTM-6000, FTM-500, 400, 300, 200, and 100 all have a 10 pin mini-din that allows for digital communication. The 6pin converter cable is available to attach modern soundcard interfaces
- Sound card interface: For software-driven packet radio, a sound card interface or TNC is essential. These tools connect your computer to the radio. An internal computer sound card is not usually ideal for digital communications for ham radio. A USB connected sound card with built in PTT control is what is needed for the computer to connect to the radio. An example of these sound cards are DigiRig, Masters Communications DRA, and Signalink. These three examples will connect to your computer via USB and control the PTT of your radio giving the ability to send and receive digit communication.
- Terminal Node Controller or TNC: is a device used to participate in AX.25 packet radio networks. It is similar in function to the Packet Assembler/Disassemblers used on X.25 networks, with the addition of a modem to convert baseband digital signals to audio tones. Today software TNCs have mostly taken over for the end user. Stations running Packet Nodes may wish to have a hardware TNC to control or operate as the node, with a Mailbox or BBS, when a full computer is not available.
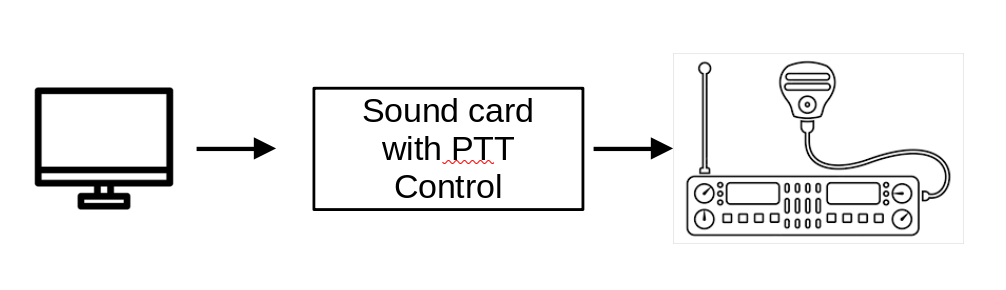
Software
Here are the software options we’ll be covering:
- SoundModem TNC: A software TNC connecting to your computer’s sound card, applicable to diverse packet radio tasks.
- EasyTerm: Terminal software tailored for packet radio communications.
Downloading and Installing the Software:
The software we are using here are both from the same source. http://uz7.ho.ua/packetradio.htm
Download soundmodem114.zip and easyterm.zip
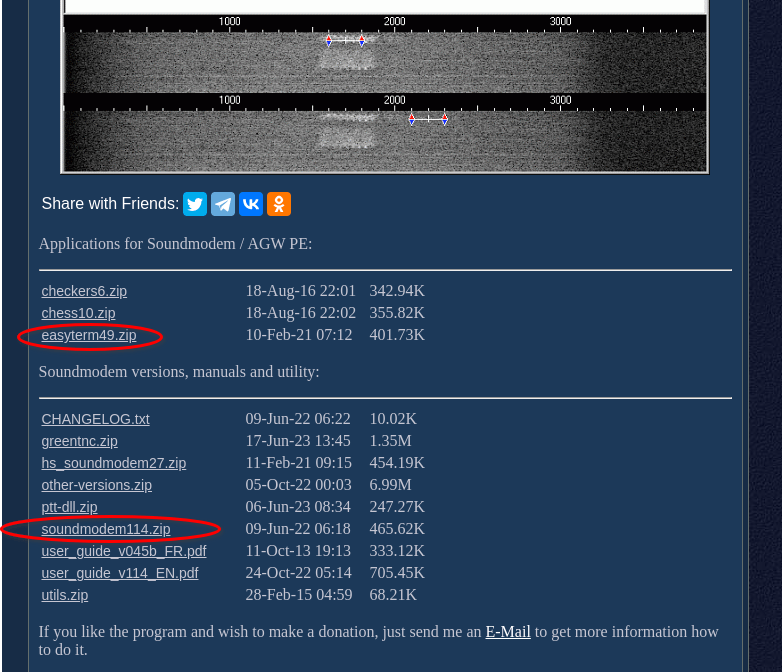
- Unzip the software in the directory of your choosing so you can find them.
- Start SoundModemTNC
- Go to Settings -> Devices
- Select your Output and Input Devices, this will be your external sound card connected to the radio. (my example is a Signalink so the option is “USB Audio Codec”)
- Note your Server Setup AGWPE and KISS port numbers for later use
- Set your Select PTT Port ComPort. (my example is a Signalink which uses VOX instead of a PTT ComPort, so my PTT port is “None”)
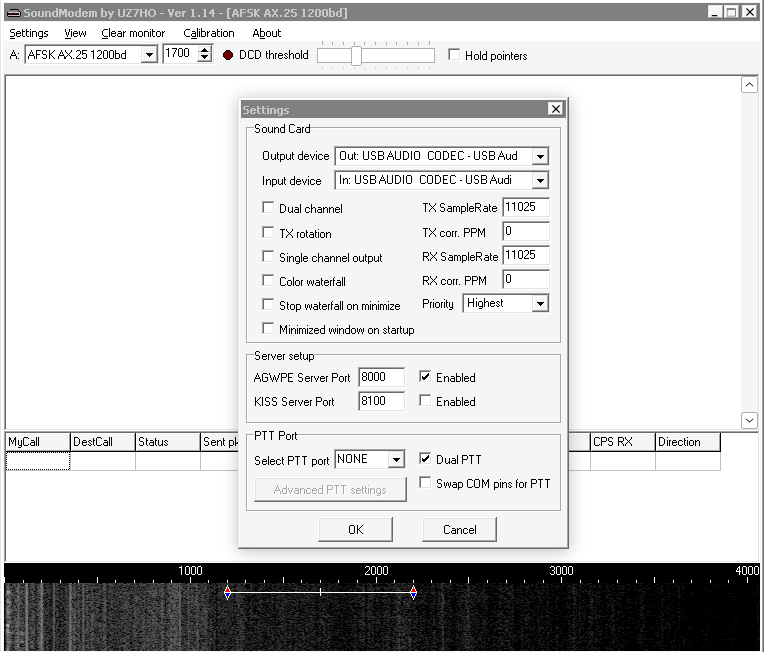
Now its time to test your SoundmodemTNC and make sure it is properly communicating with the Radio.
- Set your Radio to a simplex frequency
- Set an HT to the same frequency
- Go to Calibration menu item
- Click “Low Tone” and listen for a tone. Then “Stop Tx”
- If your radio did not key up, check to make sure you selected the correct ComPort in
Devices->Settings window. - If you don’t hear a tone but your radio keys up double check your soundcard settings in
Devices->Settings Input and Output devices AND in the speaker icon in the lower right on your taskbar.
- If your radio did not key up, check to make sure you selected the correct ComPort in
- Once you have confirmed the Low Tone and your Radio is keying up Click High Tone, Both Tones, and Stop TX.
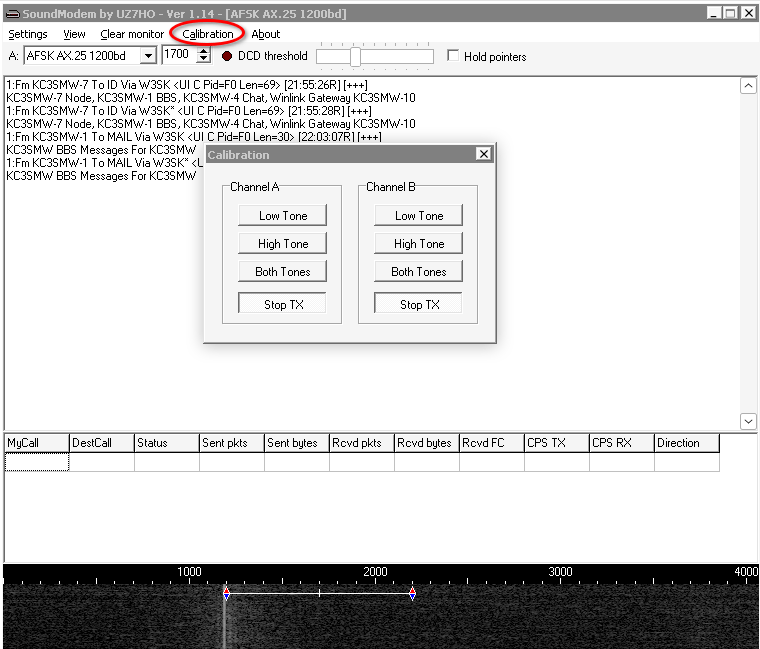
Now we need to setup EasyTerm
- Unzip the software in the directory of your choosing so you can find them.
- Start EasyTerm
- Goto Settings->Station Setup
- Terminal Call : Your Call Sign
- Mailbox: Your Call Sign-15
- Destination: ID
- Digipeaters will be your local digipeater if you have one.
- Interval is the time in minutes you wish to beacon your station- meaning your radio will transmit the Mailbox Call sign. (My example is 0 because I do not wish to beacon)
- Ports 1
- Host: 127.0.0.1 (is the localhost to access Soundmodem)
- Port: Is AGWPE Sever Port in Soundmodem. Default is 8000
- Paclen: 230
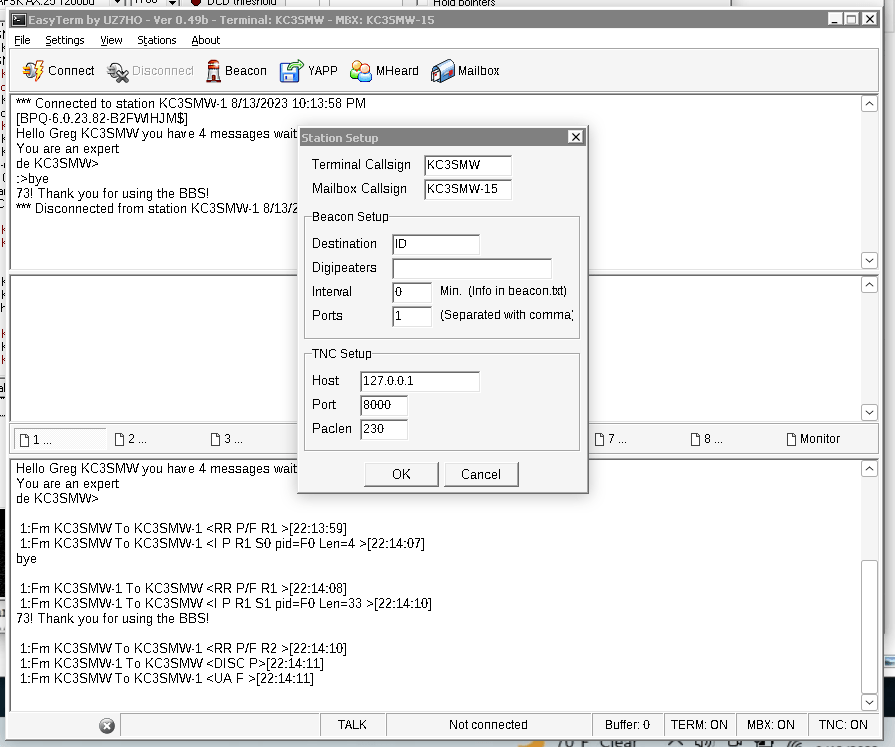
Once your station setup is done you are now ready to connect to a packet BBS or node.
- Ensure Soundmodem is running
- In EasyTerm click Connect
- Callfrom: Your Callsign
- CallTo: Is the Station Node you are calling usually with an SSID
- Digipeaters: The callsign of the digipeater you are going thru to get to the CallTo Station.
- Click the RadioPort for SoundCard CH A
- Click connect and you should be up and running.
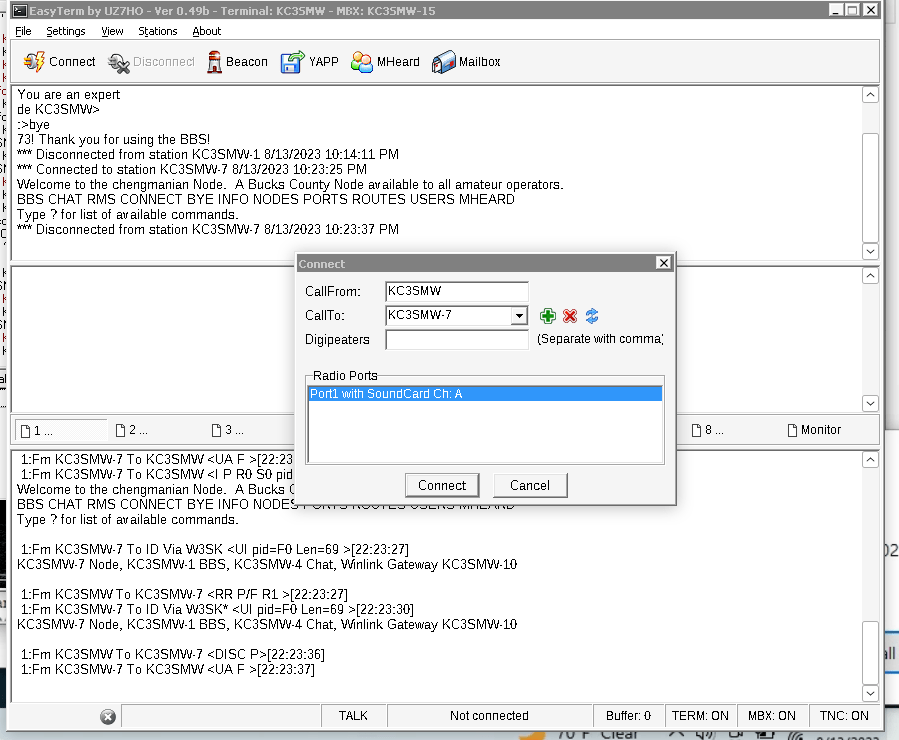
Once connected explore the node and BBS! Leave message for the owner of the node in the BBS. There is nothing you can do to break it so explore away.
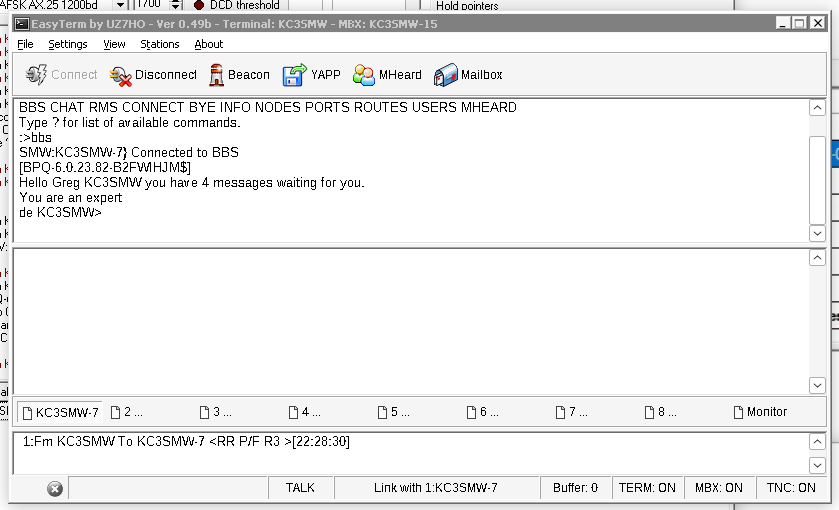
Packet radio on Windows presents an exciting opportunity to communicate, experiment, and expand your horizons within amateur radio. This is just the beginning with BBSs and Packet Radio. There is much more to explore. Now that you have Soundmodem installed and working, you can also do Winlink Packet email connections, unconnected modes with another station and chat with them over packet, APRS, and even connect to satellites in space! Whether you’re an experienced radio operator or a curious newcomer, the world of packet radio beckons you to explore its possibilities.